Whatsapp Web Login Guide for UK Users
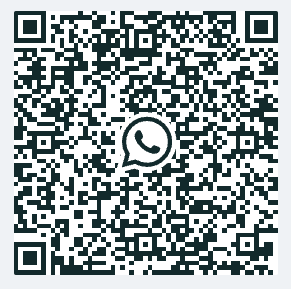
WhatsApp Web is a convenient extension of the popular messaging app that allows users to access their conversations on a computer or laptop. For UK users, WhatsApp Web works seamlessly, offering a user-friendly experience across various devices. If you’re in the UK and looking to log into your WhatsApp account on your desktop, this guide is tailored just for you.
In this article, we’ll walk you through a step-by-step process to log into WhatsApp Web, explore its features, and provide valuable insights to enhance your messaging experience. Whether you’re a first-time user or looking to refine your WhatsApp Web skills, this guide covers everything you need to know.
WhatsApp Web Login
WhatsApp Web is a browser-based version of the WhatsApp messaging app that mirrors your phone’s WhatsApp account on your computer. It allows you to send and receive messages, media, and documents directly from your desktop or laptop, providing a seamless experience across devices.
This feature is particularly useful for those who spend a lot of time on their computers and prefer typing on a full-sized keyboard. It’s important to note that WhatsApp Web is not a standalone service but an extension of your mobile app, meaning your phone needs to be connected to the internet for it to work.
Things You Need To Know Before Logging Into WhatsApp Web
Before diving into the login process, there are a few prerequisites you should be aware of:
- WhatsApp Account logged into Smartphone: You must have an active WhatsApp account on your smartphone. WhatsApp Web mirrors this account, so it’s essential to have it set up and running on your mobile device.
- Operating System requirement: For the best experience, ensure your computer meets the following operating system requirements:
- Windows: Windows 10 or newer
- Mac: macOS 11 or newer
- Internet Connection: Both your phone and computer need to be connected to the internet for WhatsApp Web to function properly.
- Updated Browser: Use the latest version of your preferred web browser (Chrome, Firefox, Safari, Edge, etc.) for optimal performance and security.
How To Log Into WhatsApp Web From The UK?
Logging into WhatsApp Web is a straightforward process, whether you’re using a Windows PC or a Mac. Here’s a step-by-step guide for both platforms since the login process is the same for both platforms.
You can log into WhatsApp Web using two methods: QR Scan and Using Phone Number. Let’s see both.
1. Through QR Scan
Follow these steps to log in to WhatsApp Web using QR Scan:
Step 1. Open web.whatsapp.com on your preferred web browser.
Step 2. You’ll see a QR code on the screen.
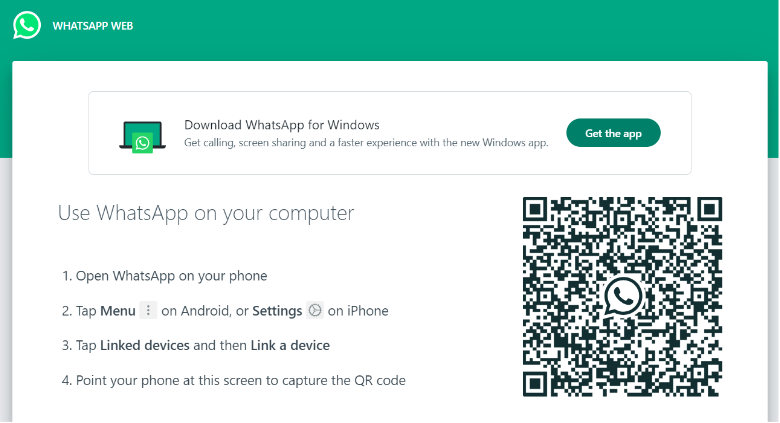
Step 3. Open WhatsApp on your smartphone. And tap the three dots in the top right corner and select “Linked Devices.”
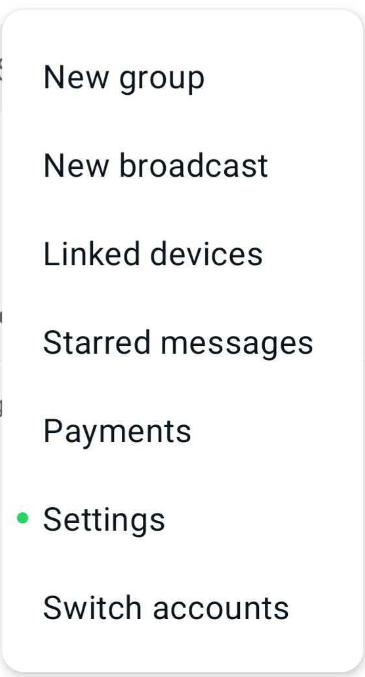
Step 5. Tap “Link a Device.”
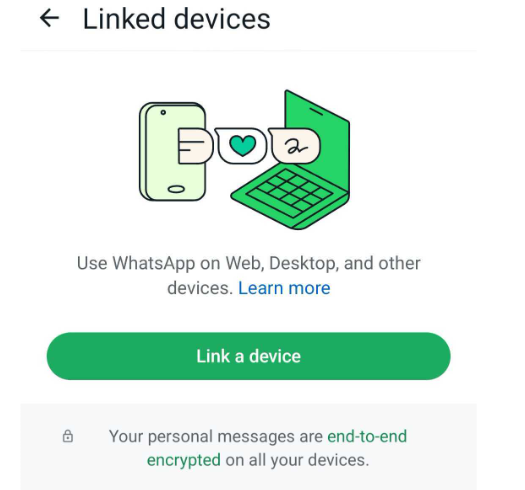
Step 6. Use your phone’s camera to scan the QR code on your computer screen.
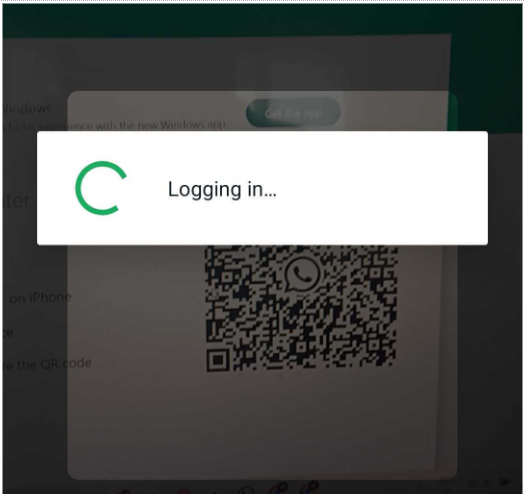
Step 7. Once scanned, WhatsApp Web will load your chats on the computer.
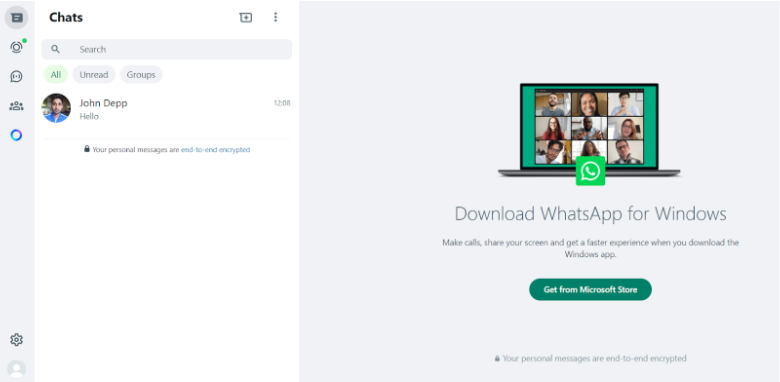
2. Using Phone Number
You can also log into WhatsApp using your phone number (the one with an active WhatsApp account). Here’s how:
Step 1. Open WhatsApp Web on your browser.
Step 2. You will find “Link with Phone Number” under the QR code option.
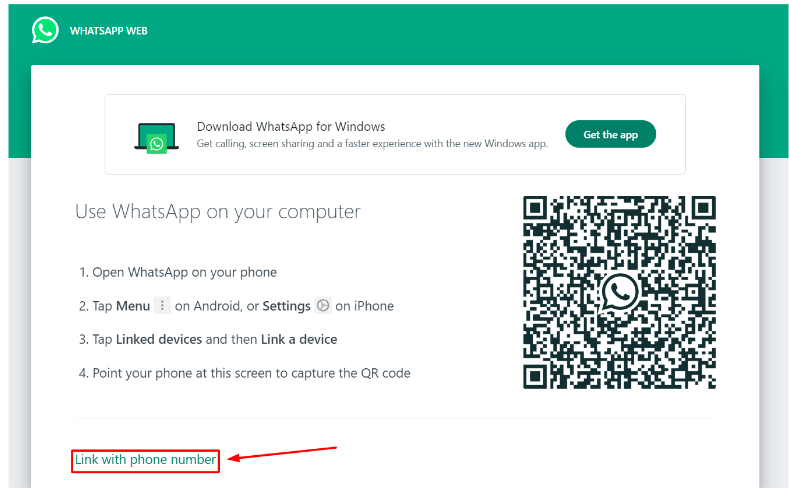
Step 3. Now, enter your phone number linked to your WhatsApp account and click “Next”.
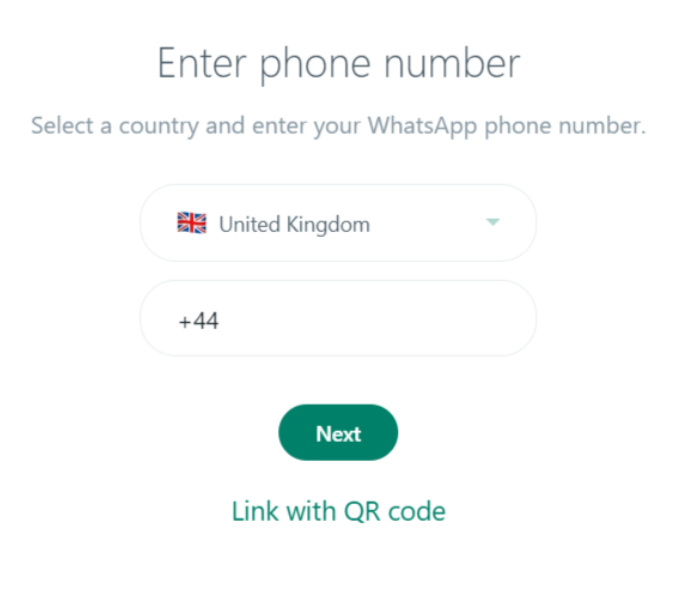
Step 4. On your computer screen, you will see an alphanumeric 8-digit code.
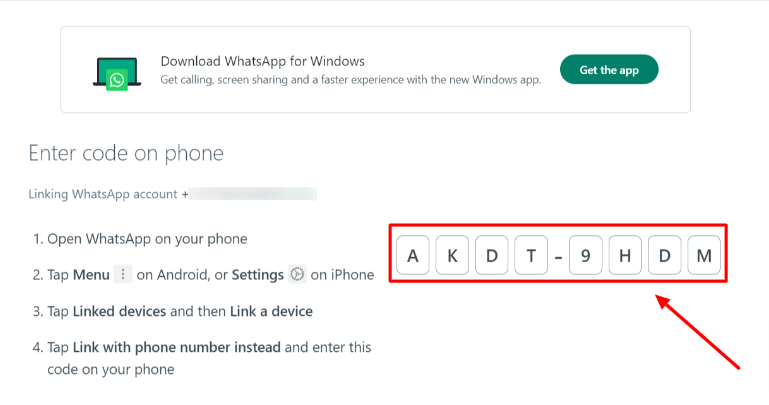
Step 5. At the same time, you will receive a notification on your phone saying, “Enter Code to link New Device”.
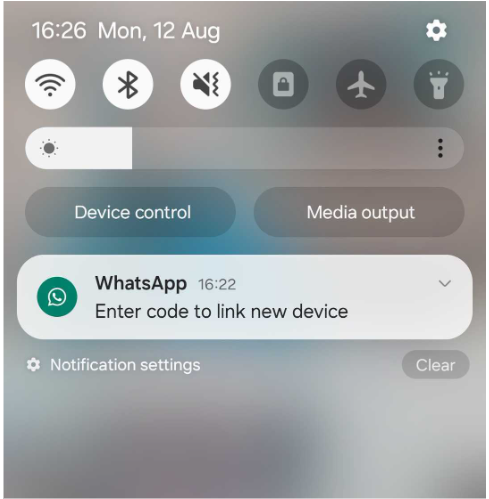
Step 6. As soon as you click on the notification, it will ask you whether you are trying to link a device to your WhatsApp account. Click “Confirm”.
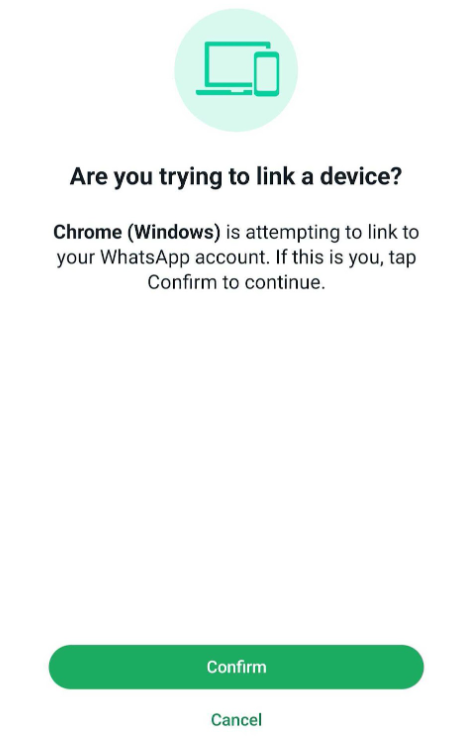
Step 7. Finally, enter the code from your computer screen, and your WhatsApp account will be logged into your browser within seconds.
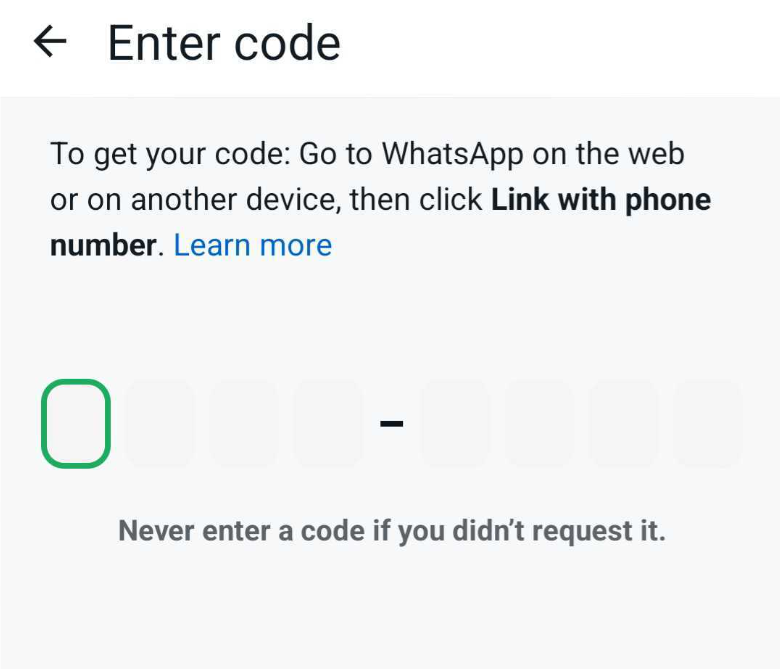
How To Use WhatsApp Web On A Browser
Once you’ve successfully logged in, you can start using WhatsApp Web. Here’s how to perform common tasks:
1. Texting An Individual
- Click on the chat icon (+) in from the middle of the WhatsApp Web screen.
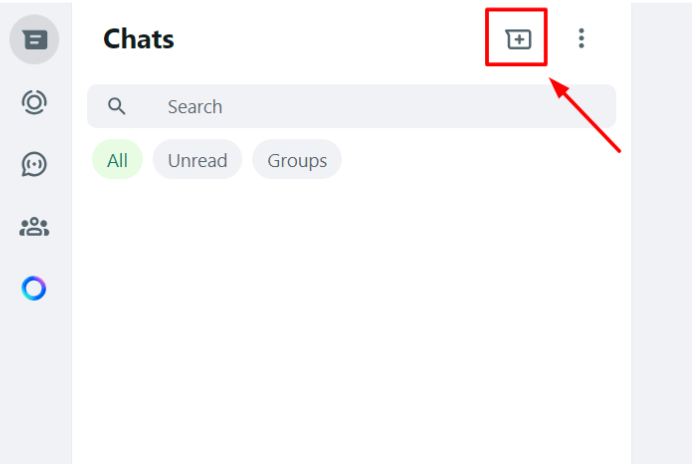
- Select the contact you want to message.
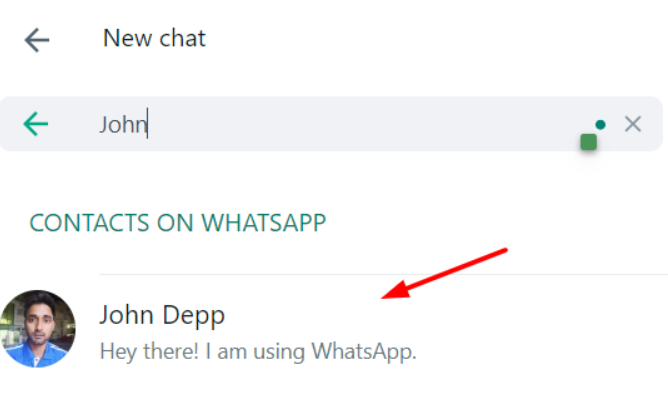
- Type your message in the text box at the bottom and hit Enter to send.
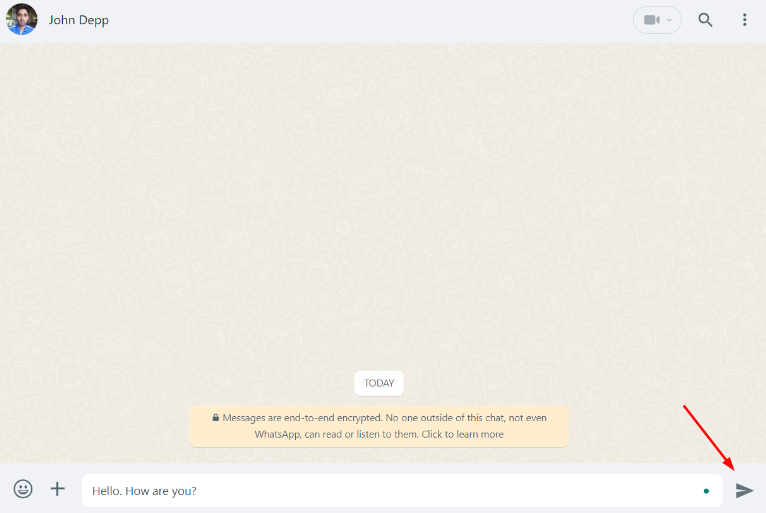
2. Creating A WhatsApp Group
- Click on the three dots at the top of the chat list.
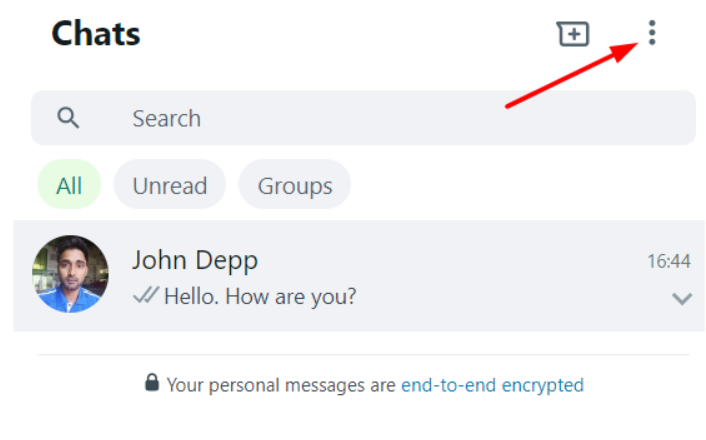
- Select “New Group.”
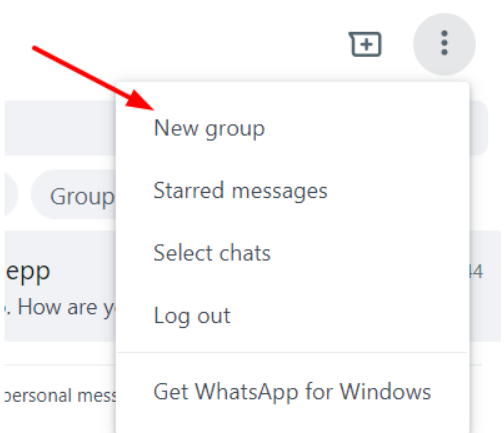
- Choose participants from your contact list.
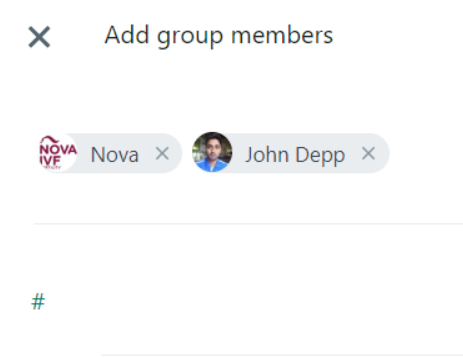
- Add a group name and an optional group icon.
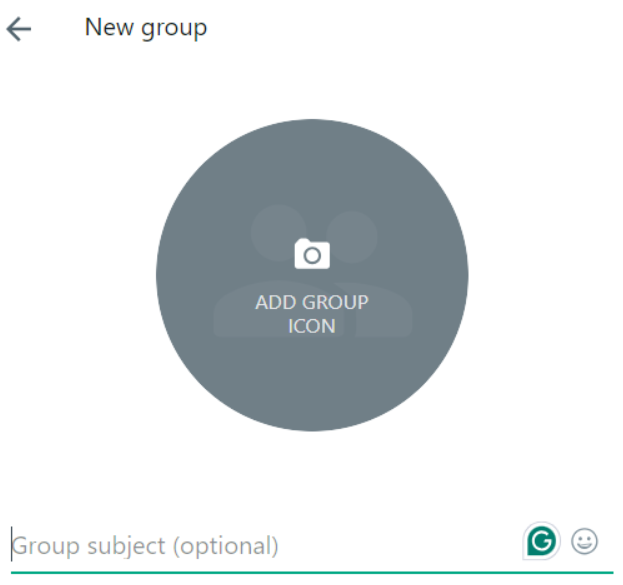
- Click “Create” to finalize the group.
3. Viewing And Adding WhatsApp Status
- Click on the Status tab in the left panel to view others’ statuses.
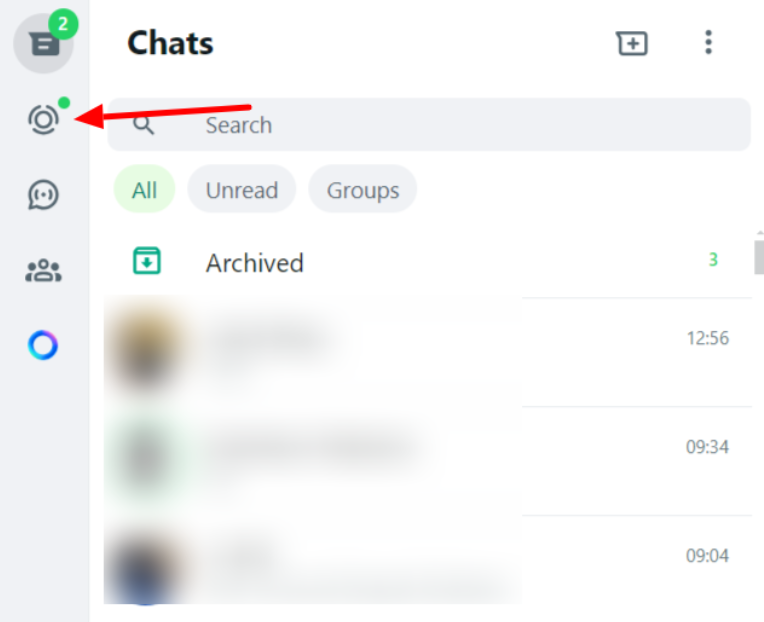
- To add your own, click on “My Status” and then “Add to my status.”
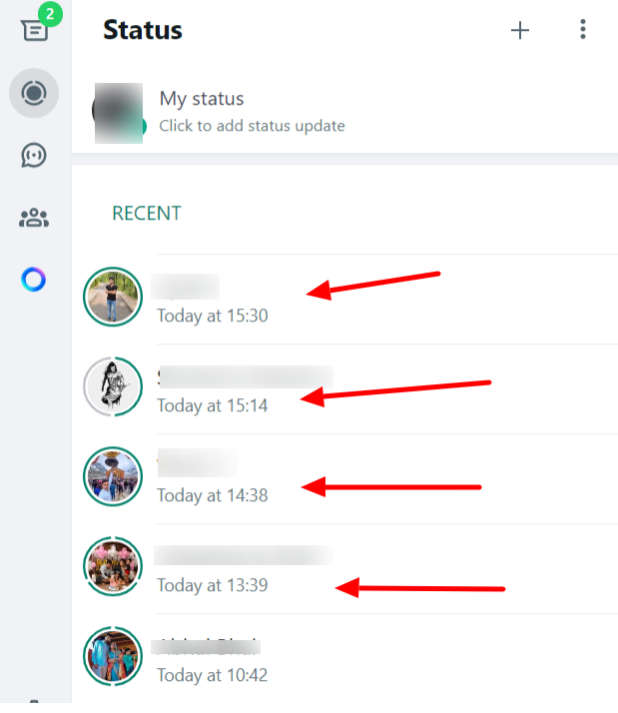
- Choose to upload a photo, video, or write a text status.
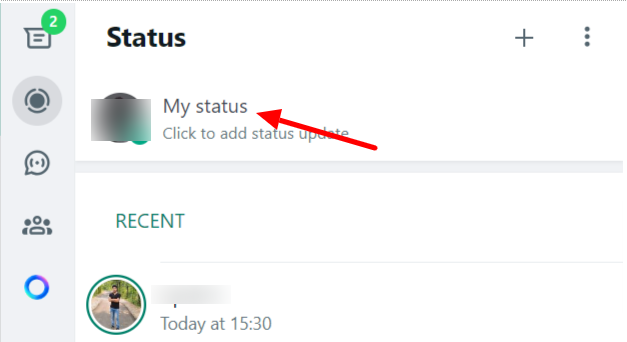
4. Archive A Chat
- Hover over the chat you want to archive.
- Click on the down arrow that appears.
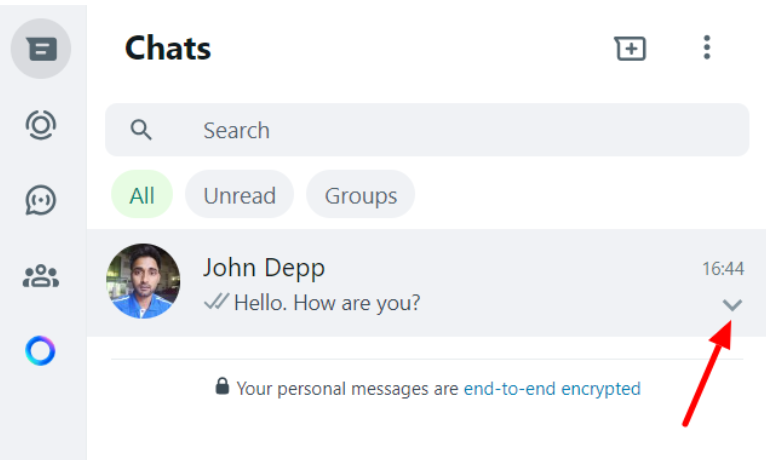
- Select “Archive chat” from the dropdown menu.
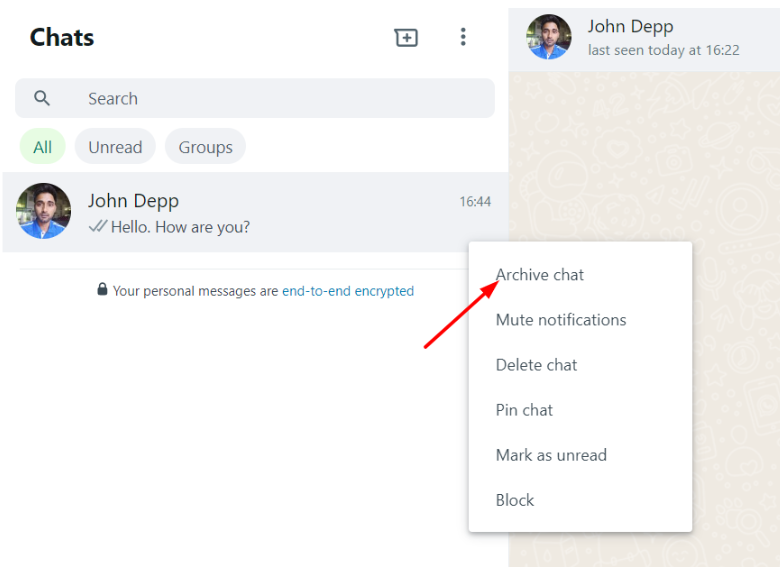
5. Creating/Joining A Channel
- Click on the Channels tab in the left panel.
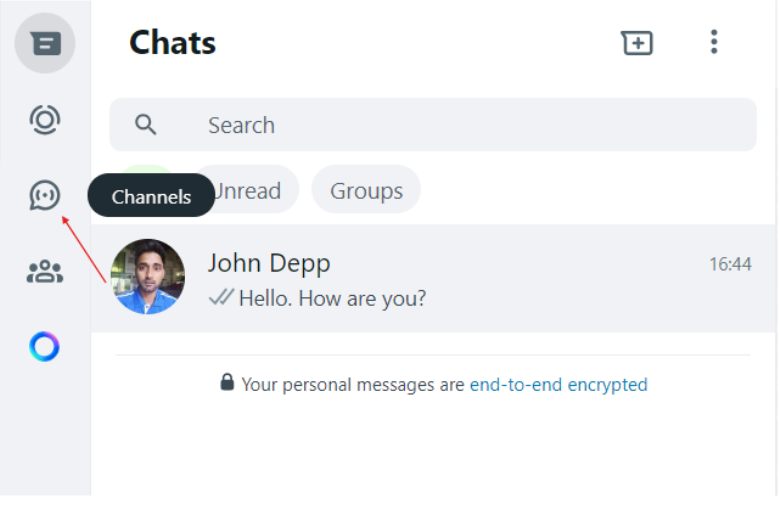
- To create a channel, click the Create Channel option and follow the prompts.
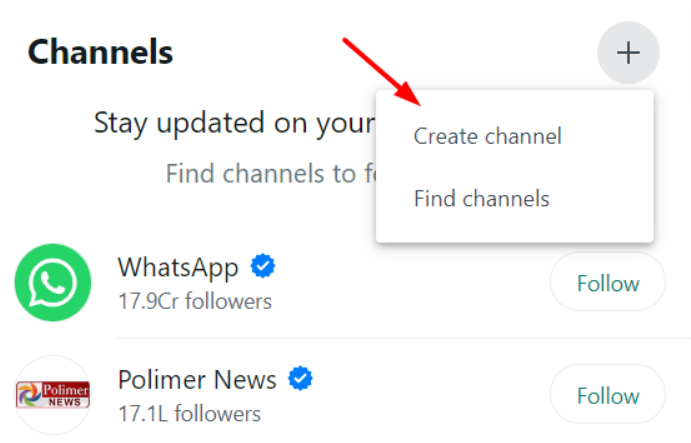
- To join a channel, use the search bar to find channels or use an invite link.
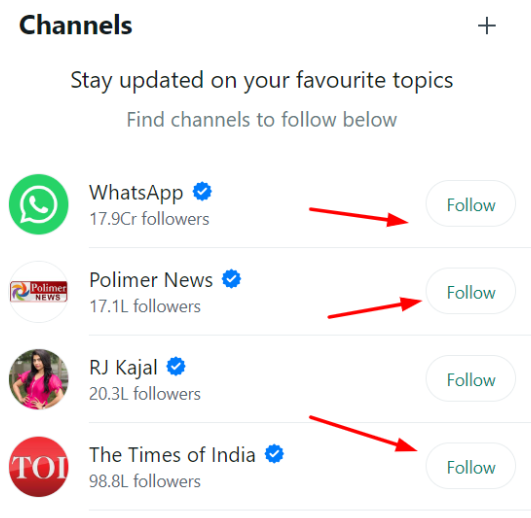
6. Creating A Community
- Click on the Communities tab in the left panel.
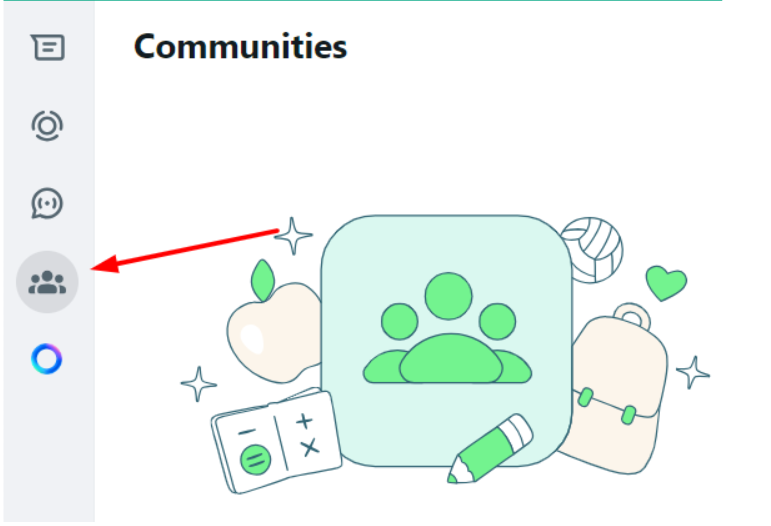
- Select “Start your community.”
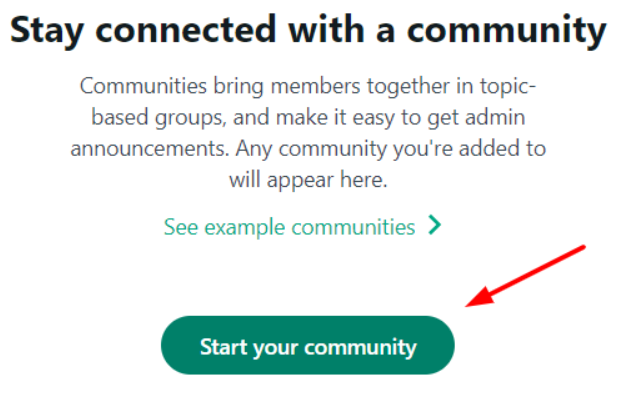
- Add a community name, description, and icon.
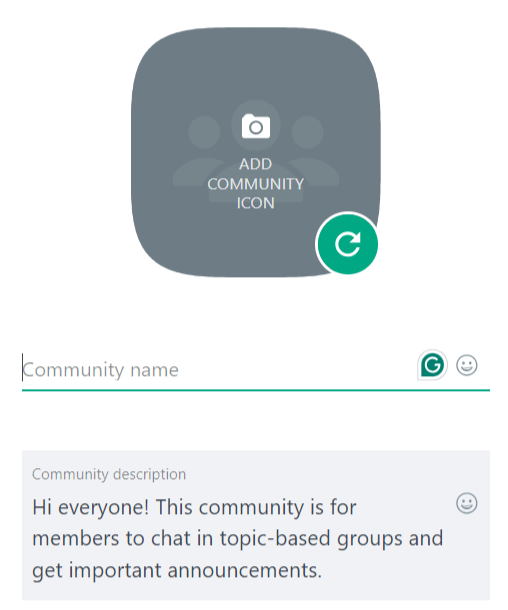
- Invite members or create new groups within the community.
7. How To Block someone
- Open the chat with the person you want to block.
- Click on their name at the top of the chat window.
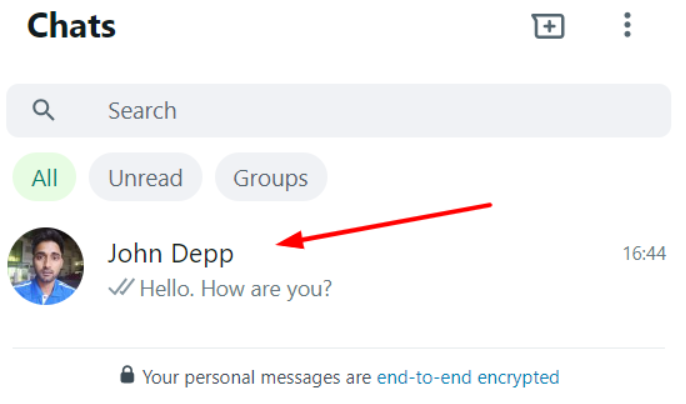
- Scroll down and click “Block.”
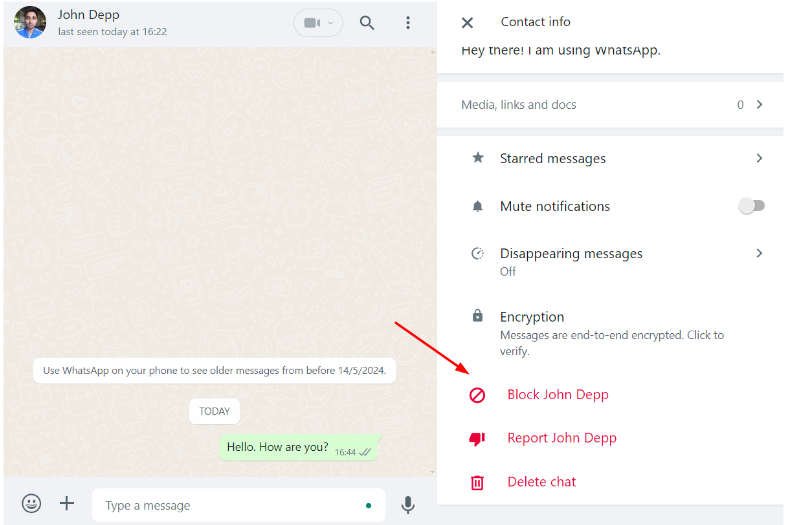
- Confirm by clicking “Block” again in the pop-up window.
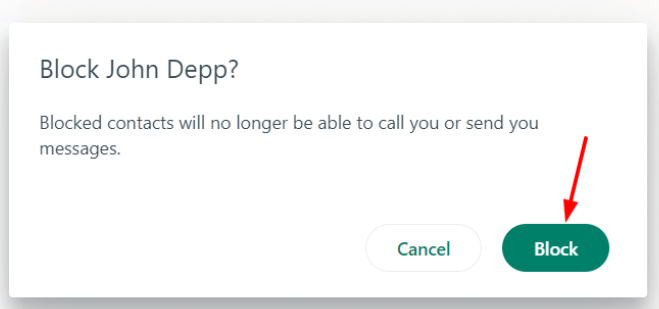
WhatsApp Web Shortcuts
WhatsApp Web offers a range of shortcuts to help you navigate and use the platform more efficiently. Here are some useful shortcuts for both the browser version and the desktop app:
1. Web Shortcuts
WhatsApp Web browser shortcuts can significantly speed up your messaging experience. Here’s a quick reference guide:
| Action | Windows | Mac |
|---|---|---|
| Mark as Unread | Ctrl + Alt + Shift + U | Cmd + Ctrl + Shift + U |
| Mute | Ctrl + Alt + Shift + M | Cmd + Ctrl + Shift + M |
| Archive Chat | Ctrl + Alt + Shift + E | Cmd + Ctrl + Shift + E |
| Delete Chat | Ctrl + Alt + Backspace | Cmd + Ctrl + Backspace |
| Pin Chat | Ctrl + Alt + Shift + P | Cmd + Ctrl + Shift + P |
| Search | Ctrl + Alt + / | Cmd + Ctrl + / |
| Search Chat | Ctrl + Alt + Shift + F | Cmd + Ctrl + Shift + F |
| New Chat | Ctrl + Alt + N | Cmd + Ctrl + N |
| Next Chat | Ctrl + Alt + Tab | Cmd + Ctrl + Tab |
| Previous Chat | Ctrl + Alt + Shift + Tab | Cmd + Ctrl + Shift + Tab |
| Close Chat | Escape | Escape |
| New Group | Ctrl + Alt + Shift + N | Cmd + Ctrl + Shift + N |
| Profile and About | Ctrl + Alt + P | Cmd + Ctrl + P |
| Settings | Ctrl + Alt + , | Cmd + Ctrl + , |
| Emoji Panel | Ctrl + Alt + E | Cmd + Ctrl + E |
| Gif Panel | Ctrl + Alt + G | Cmd + Ctrl + G |
| Sticker Panel | Ctrl + Alt + S | Cmd + Ctrl + S |
| Extended Search | Alt + K | Cmd + K |
| Lock Screen | Ctrl + Alt + L | N/A |
2. Desktop Shortcuts
If you’re using the WhatsApp Desktop app, these shortcuts will help you navigate more efficiently:
| Action | Windows | Mac |
|---|---|---|
| Mark as Unread | Ctrl + Shift + U | Cmd + Shift + U |
| Mute | Ctrl + Shift + M | Cmd + Shift + M |
| Archive Chat | Ctrl + Shift + E | Cmd + Shift + E |
| Delete Chat | Ctrl + Shift + D | Cmd + Shift + D |
| Pin Chat | Ctrl + Shift + P | Cmd + Shift + P |
| Search | Ctrl + F | Cmd + F |
| Search Chat | Ctrl + Shift + F | Cmd + Shift + F |
| New Chat | Ctrl + N | Cmd + N |
| Next Chat | Ctrl + Tab | Ctrl + Tab |
| Previous Chat | Ctrl + Shift + Tab | Ctrl + Shift + Tab |
| Close Chat | Escape | Escape |
| New Group | Ctrl + Shift + N | Cmd + Shift + N |
| Profile and About | Ctrl + P | Cmd + P |
| Settings | Ctrl + , | Cmd + , |
| Emoji Panel | Ctrl + E | Cmd + E |
| Gif Panel | Ctrl + G | Cmd + G |
| Sticker Panel | Ctrl + S | Cmd + S |
| Extended Search | Alt + K | Cmd + K |
Does WhatsApp Business Work In The UK?
WhatsApp Business is fully operational in the UK. It offers additional features tailored for business use, such as business profiles, quick replies, and automated messages.
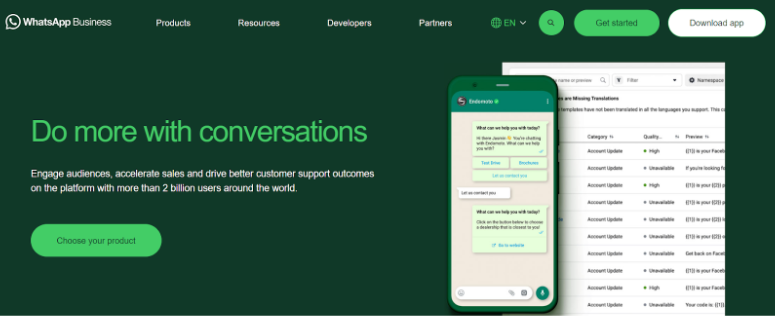
UK businesses can use this platform to communicate with customers, showcase products, and provide customer support.
How Many Devices Can Be Linked To WhatsApp Web?
WhatsApp allows you to link up to four devices to your account in addition to your primary smartphone. This means you can use WhatsApp Web on multiple computers or tablets simultaneously, providing flexibility for users who work across different devices.
If we talk about adding multiple WhatsApp accounts to one browser, you can only add one WhatsApp account. However, if you have different browsers or emails added to your browser, you can add multiple accounts to your laptop.
WhatsApp Web Features
WhatsApp Web offers a range of features to enhance your messaging experience. Here’s a breakdown of the key features available on both the browser and desktop app versions:
Browser Version:
- Send and receive text messages, voice messages, photos, videos, and documents
- View and update your status
- Create and manage groups
- Use emojis, GIFs, and stickers
- Search for messages, contacts, and groups
- Archive chats
- Star important messages
- Mute or unmute conversations
- Change chat wallpaper
- Access settings to manage notifications, privacy, and security
Desktop App:
- All the features from the browser version
- Native desktop notifications
- Better performance and stability
- Keyboard shortcuts for quicker navigation
- Support for voice and video calls (not available in the browser version)
Are The Audio And Video Call Features Available On WhatsApp Web?
Audio and video call features are not available on the browser version of WhatsApp Web. However, if you’re using the WhatsApp Desktop App, you can make voice and video calls directly from your computer.
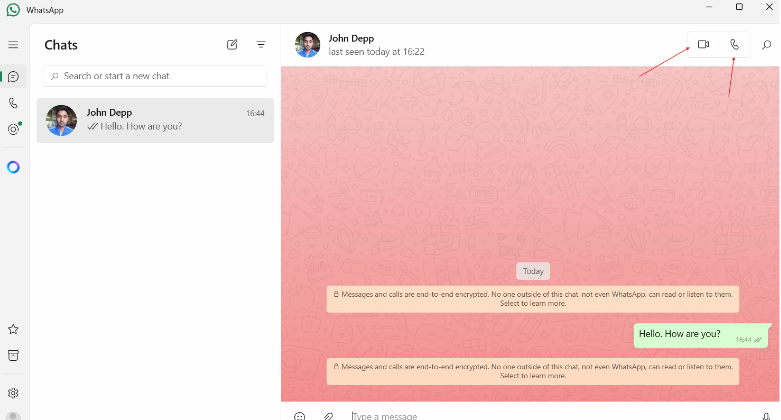
This feature is particularly useful for UK users who need to make international calls or conduct business meetings from their desktops.
Meta AI Feature On WhatsApp Web
The Meta AI feature is available on WhatsApp Web, bringing advanced AI capabilities to your desktop messaging experience.
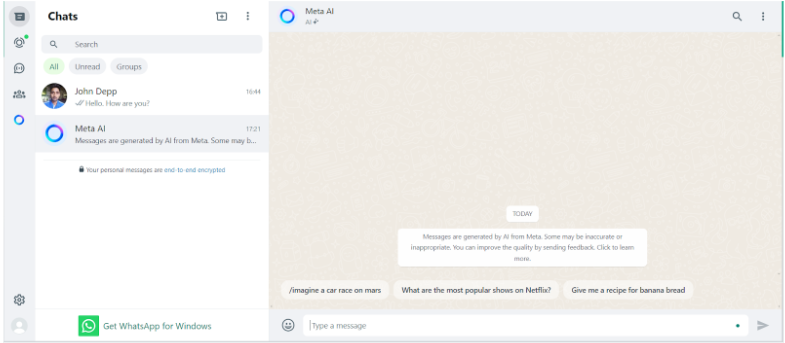
Here’s what you can do with this feature:
- Ask general knowledge questions
- Get help with calculations and conversions
- Receive writing assistance for messages or emails
- Generate creative ideas for various topics
- Access real-time information (weather, news, etc.)
- Translate messages between languages
To generate images with Meta AI, you can simply type /imagine (your prompt) and hit the arrow button to get your results.
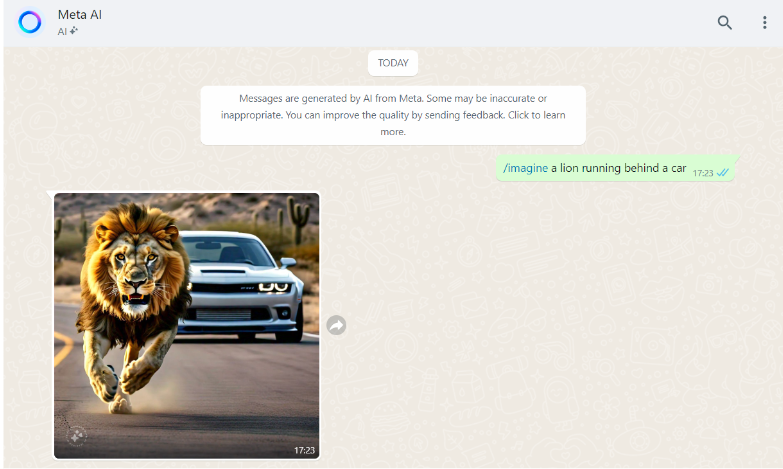
How To Log Out From WhatsApp Web?
Logging out of WhatsApp Web is important, especially if you’re using a shared or public computer. Here’s how to do it:
Step 1. Click on the three-dot menu in the top left corner of the WhatsApp Web interface.
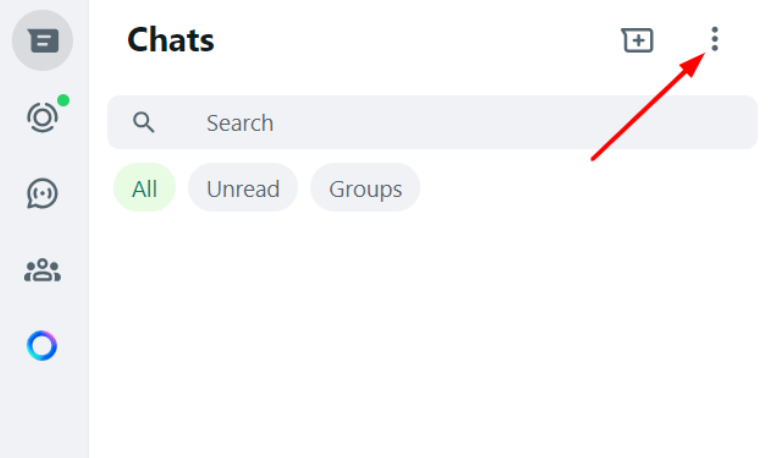
Step 2. Select “Log out” from the dropdown menu.
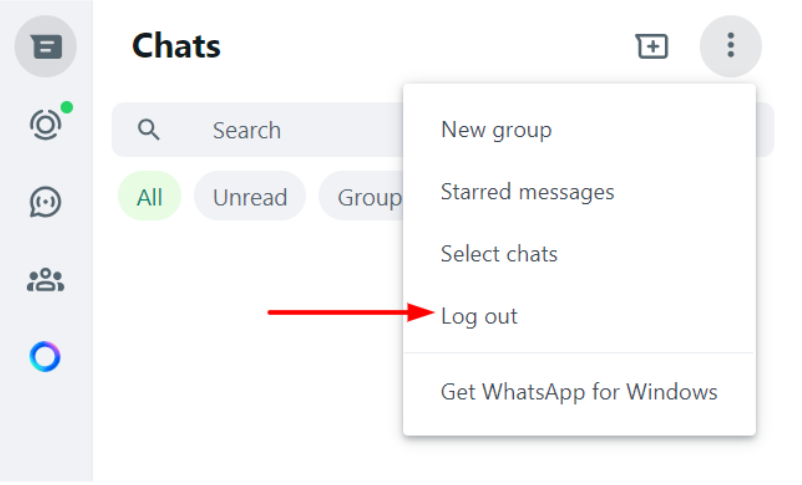
Step 3. Confirm by clicking “Log out” in the pop-up window.
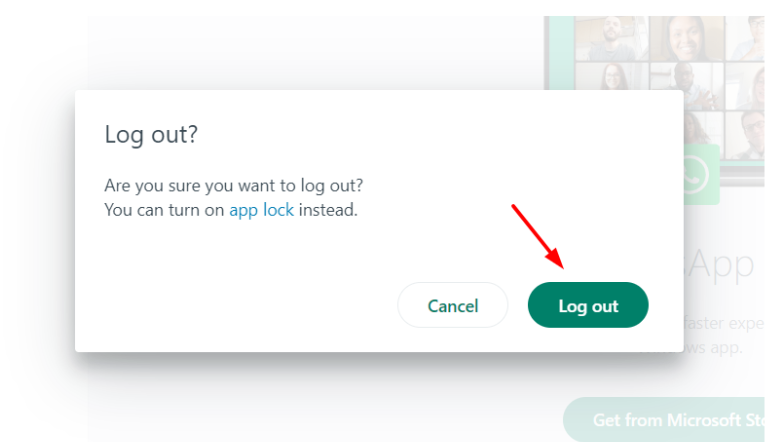
Alternatively, you can log out remotely from your smartphone:
Step 1. Open WhatsApp on your phone and click on the three dots from the top right corner and click Linked Devices.
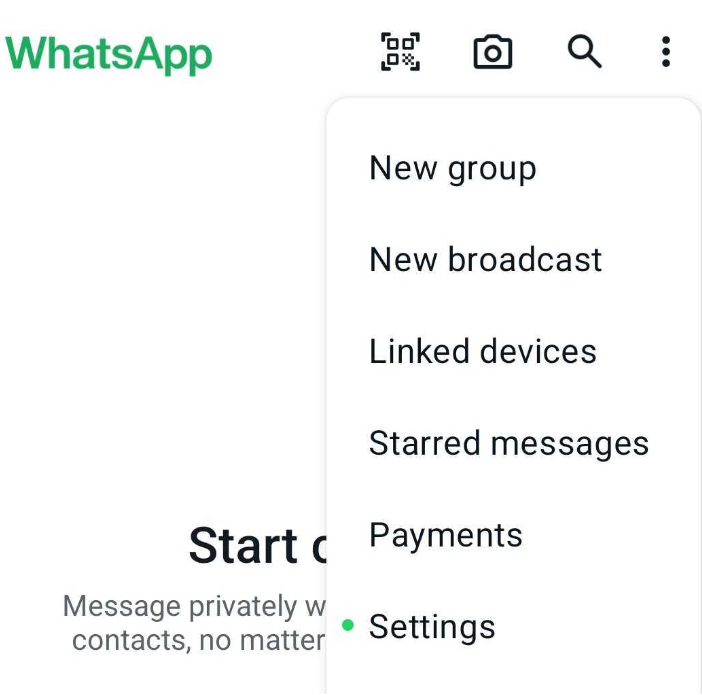
Step 2. Tap on the device you want to log out from.
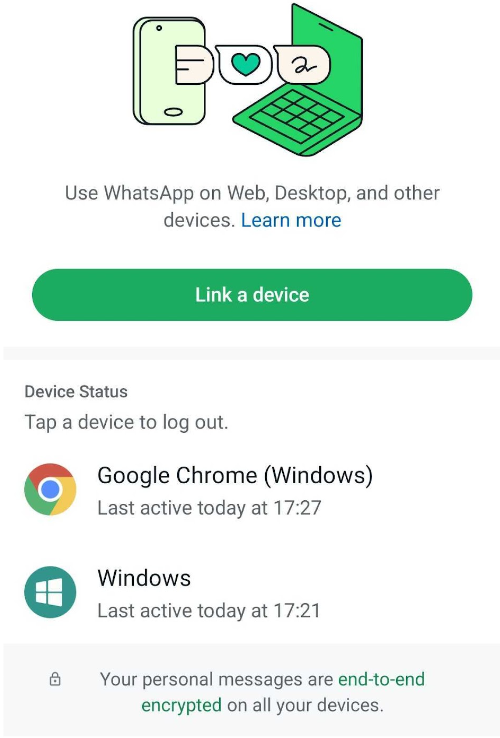
Step 3. Select “Log Out.”
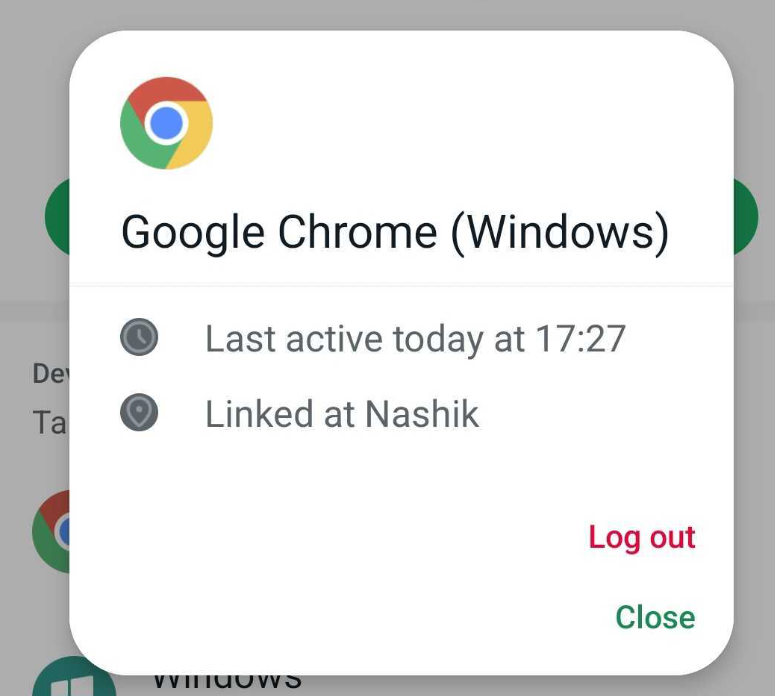
WhatsApp Web Customer Support
If you encounter any issues while using WhatsApp Web, there are several ways to get support:
- WhatsApp Help Center: Visit the official WhatsApp Help Center for detailed guides and troubleshooting tips.
- In-app Support: Open WhatsApp on your phone, go to Settings > Help > Contact Us to report issues directly to WhatsApp.
- Email Support: For more complex issues, you can email WhatsApp support at support@whatsapp.com. Provide your phone number and a detailed description of the problem.
- Social Media: Follow WhatsApp’s official Twitter account (@WhatsApp) for updates and to report widespread issues.
Conclusion
WhatsApp Web offers UK users a convenient way to stay connected across devices. By following this guide, you can easily set up and use WhatsApp Web, taking advantage of its many features to enhance your messaging experience. Remember to keep both your phone and computer updated for the best performance and security.